Facilities Scheduler
New Feature Guide
Redesigned Requester Screen
2. Requester Page – Once the Registration is approved, Clients can login to their accounts and proceed to the Requester Page. The New Request tab is selected by default.
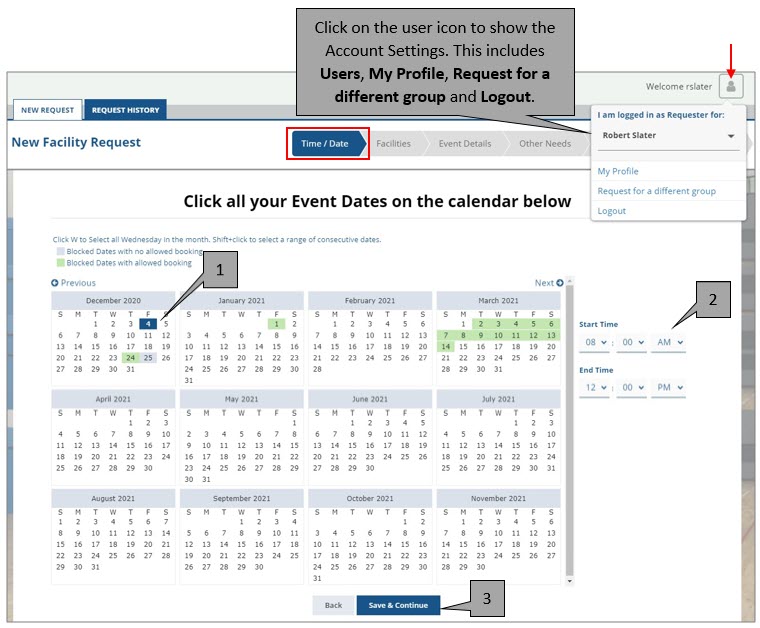 Facilities Screen – Choose the event's Facility/Location by Type, Building, Type and Building, or by Equipment or Other Needs Only and click Continue.
Facilities Screen – Choose the event's Facility/Location by Type, Building, Type and Building, or by Equipment or Other Needs Only and click Continue.
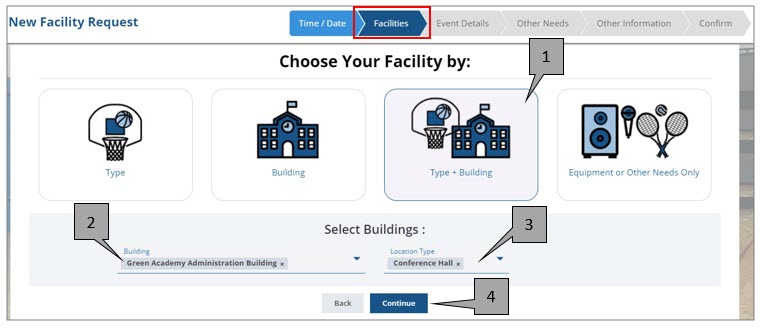
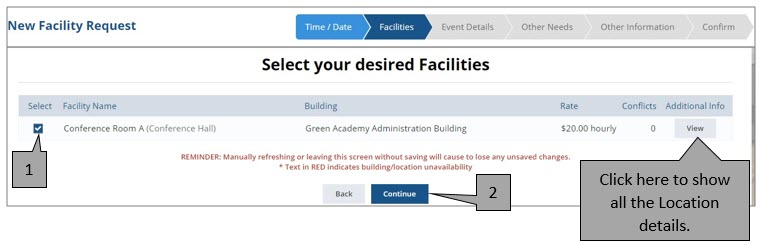 Note: Choosing Equipment or Other Needs Only will skip the facilities selection process and goes straight to the Event Details screen.
Note: Choosing Equipment or Other Needs Only will skip the facilities selection process and goes straight to the Event Details screen.
Event Details Screen – Add the event details and click Continue.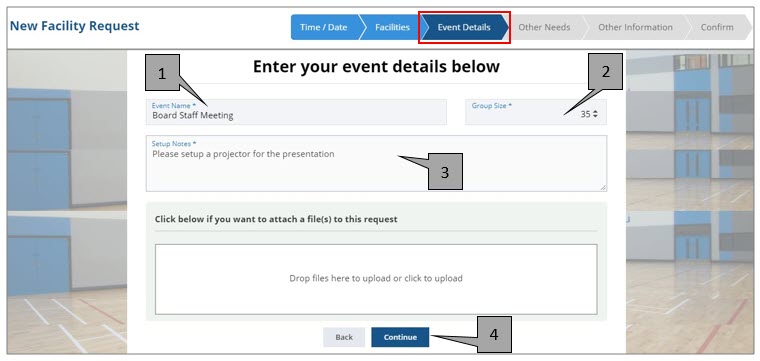 Other Needs Screen – Add the equipment and services needed for the event. Click Continue to proceed to the next screen.
Other Needs Screen – Add the equipment and services needed for the event. Click Continue to proceed to the next screen.
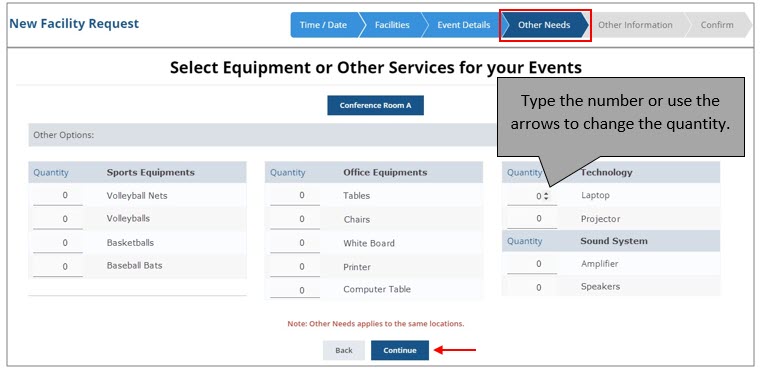 Other Information Screen – Fill out the form if extra information is needed, then Continue.
Other Information Screen – Fill out the form if extra information is needed, then Continue.
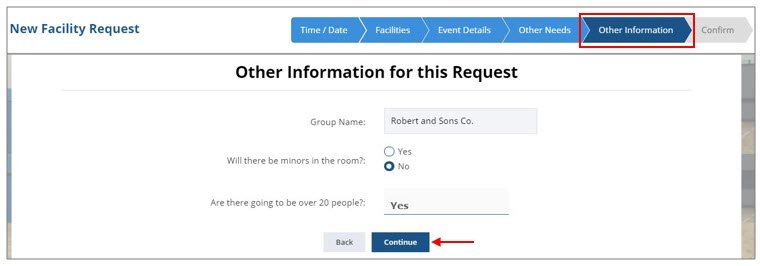 Confirm screen – Review the event details before clicking on the Submit Request button or Save and Submit Later.
Confirm screen – Review the event details before clicking on the Submit Request button or Save and Submit Later.
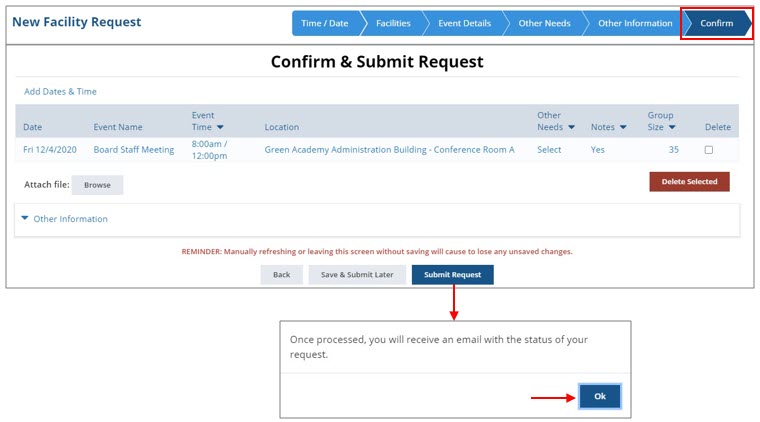

New Feature Guide
Redesigned Requester Screen
The Requester Page features a new and improved look that provides a better flow and easier navigation while making a Facility Request.
1. Requester Registration Form – Fill out the form.
2. Requester Page – Once the Registration is approved, Clients can login to their accounts and proceed to the Requester Page. The New Request tab is selected by default.
Time/Date Screen – Choose the Date and Time of the Event and click on Save and Continue to proceed to the next screen.
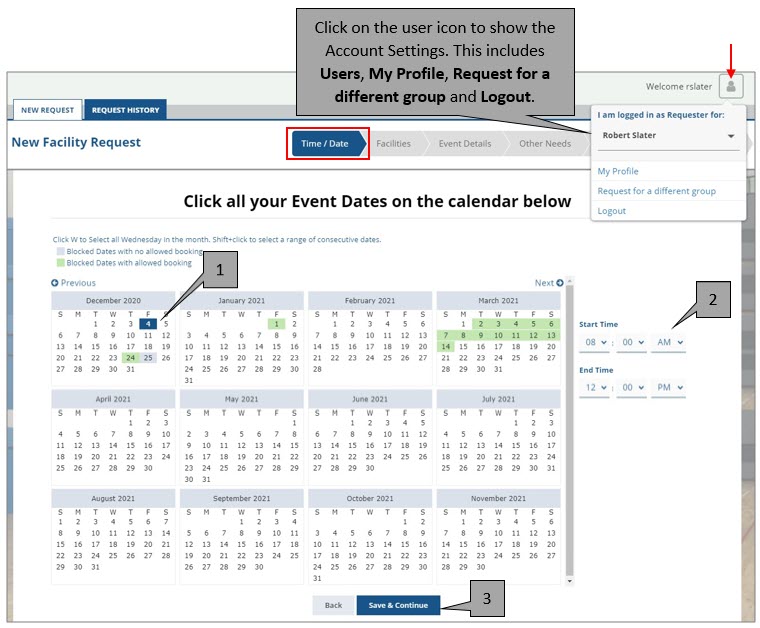
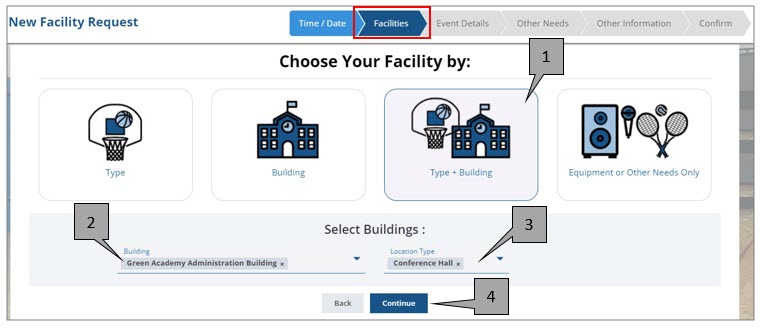
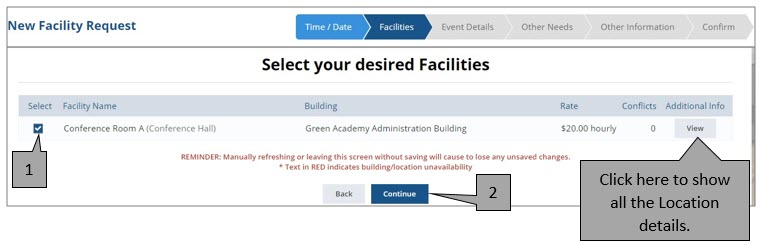
Event Details Screen – Add the event details and click Continue.
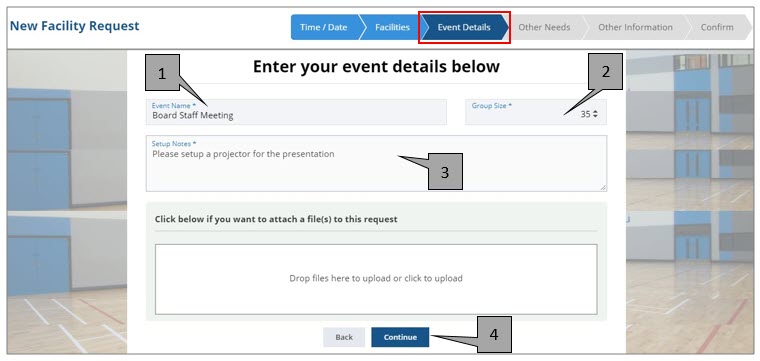
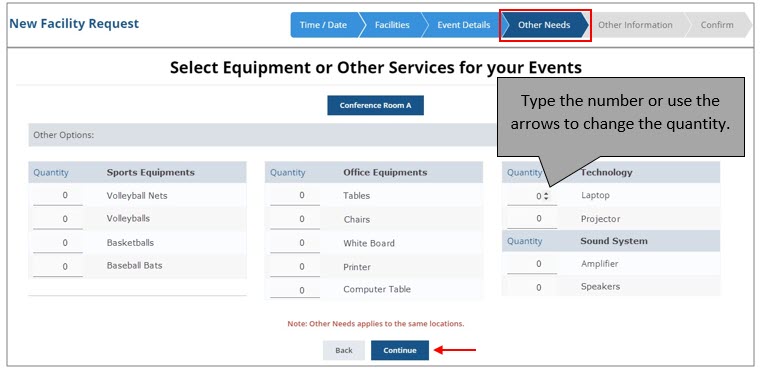
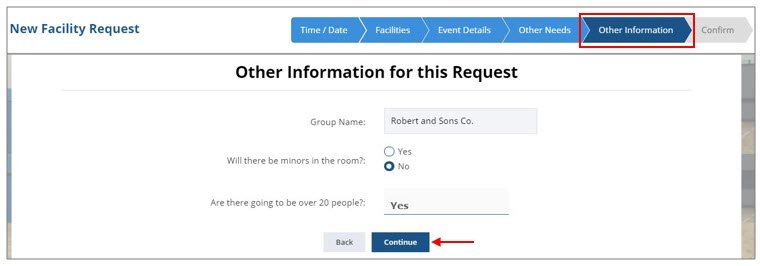
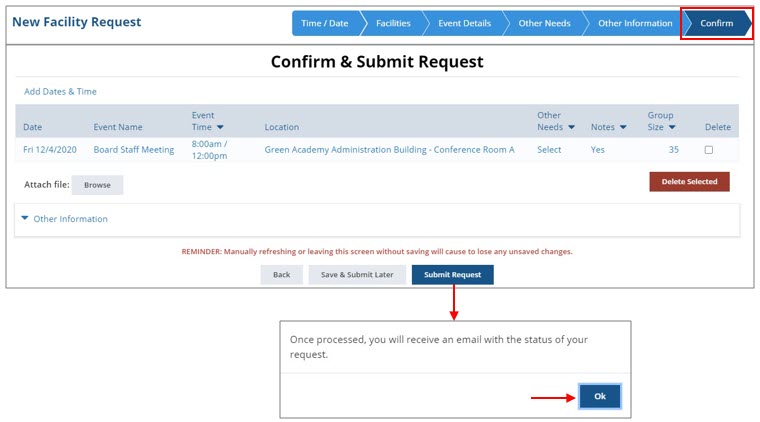
Request History tab – Displays the Client’s History of Requests.

 Back
Back
|
.jpg)
